ข้อแนะนำเพิ่มเติมในการใช้งานแต่ละเทมเพลต รวมถึงวิธีการดาวน์โหลดไฟล์จากแต่ละโปรแกรม ได้แก่ Wongmai POS, Ocha POS, GrabFood, Line Man, Foodpanda และ LineShopping
Wongnai POS
วิธีการดาวน์โหลดไฟล์จาก Wongnai POS
หลังจาก log in เข้าสู่ระบบแล้ว
- เลือกที่เมนู “การขาย”
- เลือก “ยอดขายตามบิล”
- เลือกดาวน์โหลดไฟล์รายงานสรุปยอดขายแยกตามบิลในรูปแบบ CSV หรือ Excel
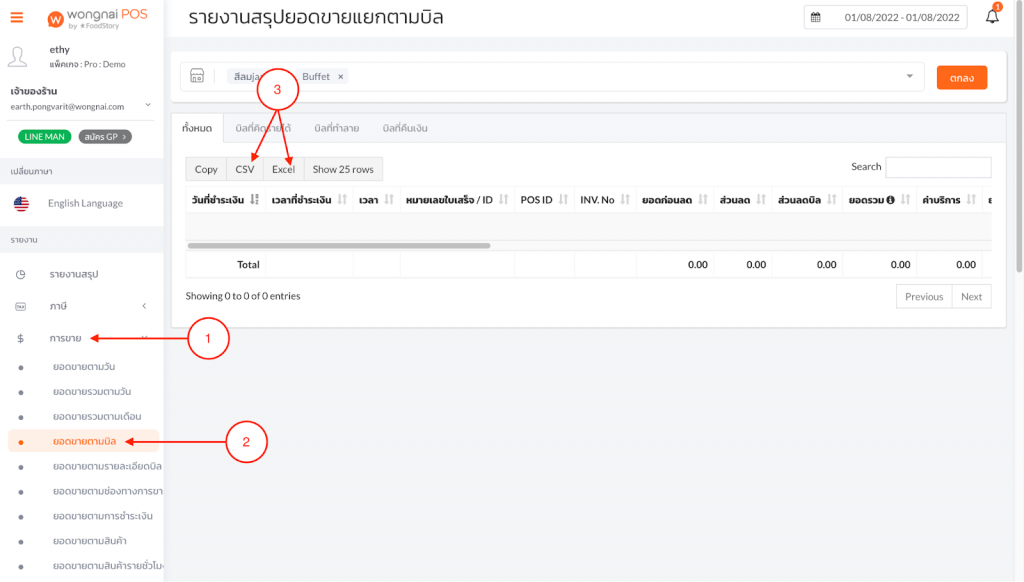
ตัวอย่างไฟล์สำหรับนำเข้ารายการขาย Wongnai POS
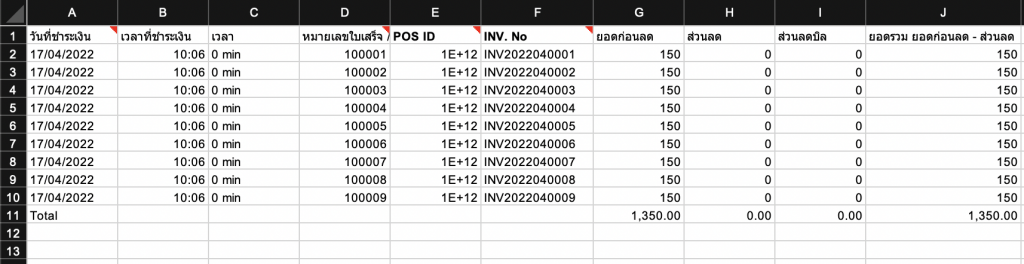
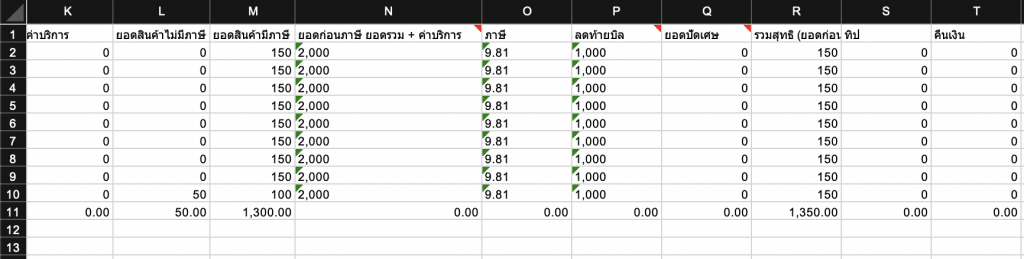
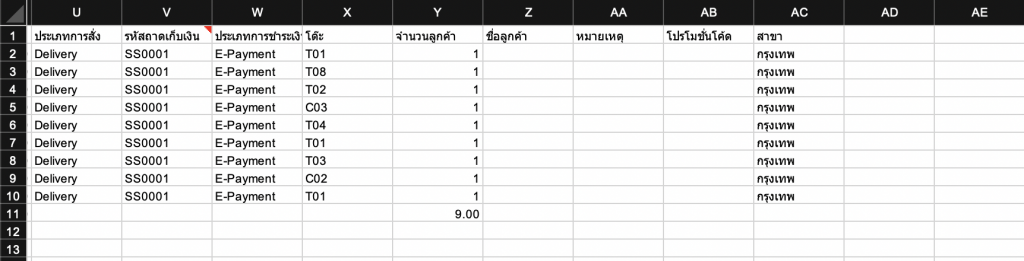
ดาวน์โหลดไฟล์ตัวอย่าง Wongnai ที่นี่
การนำเข้ารายการขาย Wongnai POSในระบบ FlowAccount
- ในเอกสารขายเงินสด ชื่อสินค้าจะถูกสร้างเป็นสินค้าใหม่สำหรับการนำเข้าครั้งแรก
ประเภทสินค้า: “บริการ” ชื่อสินค้า: “ค่าสินค้าและบริการ Wongnai POS”
- ลดท้ายบิล และยอดปัดเศษ สามารถนำเข้าด้วยยอดติดลบได้
Ocha POS
วิธีการดาวน์โหลดไฟล์จาก Ocha POS
หลังจาก log in เข้าสู่ระบบแล้ว
1. เลือกที่เมนู “ประวัติการขาย”
2. เลือก “ประวัติการขายของร้าน”
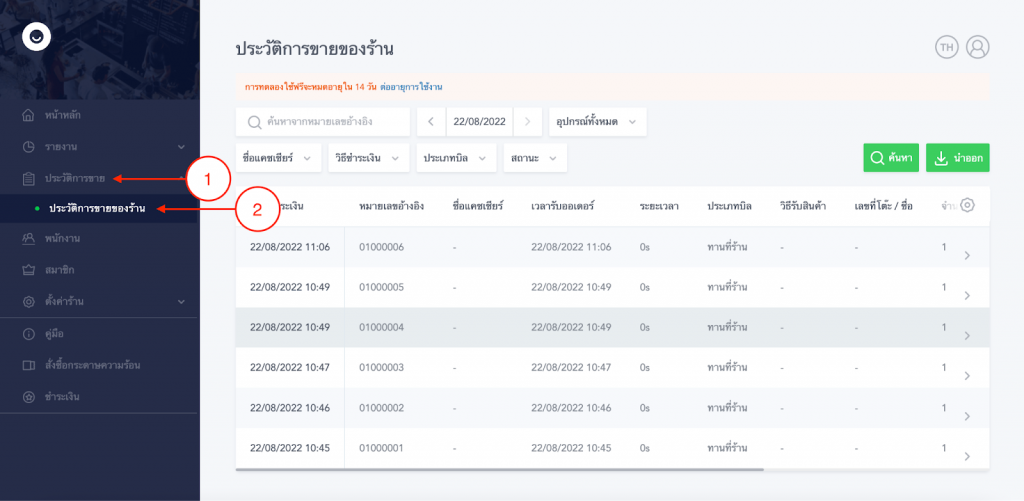
3. กดที่สัญลักษณ์การตั้งค่า และเลือกติ๊กถูกทุกช่องเพื่อแสดงคอลัมน์ทั้งหมด จากนั้นกด “เสร็จสิ้น”
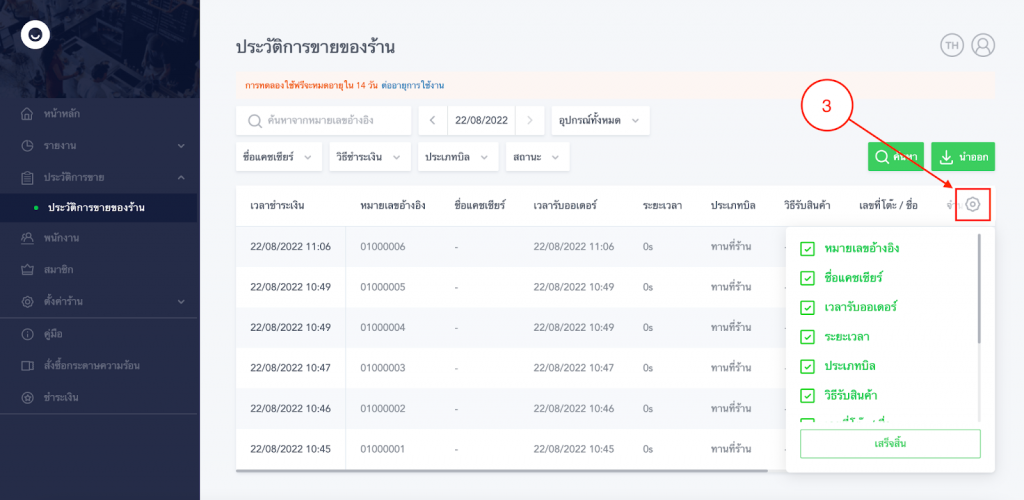
4. กดปุ่ม “นำออก” เพื่อดาวน์โหลดประวัติการขาย
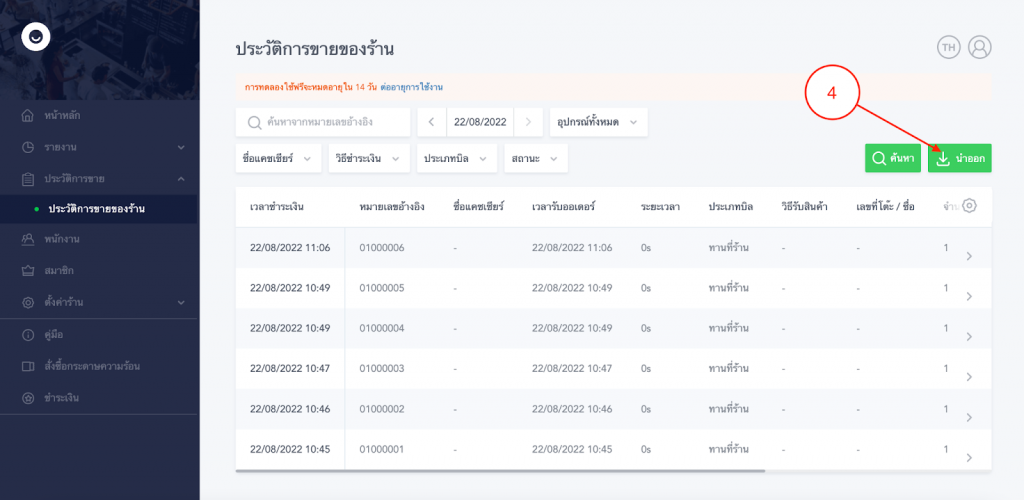
ตัวอย่างไฟล์สำหรับนำเข้ารายการขาย Ocha POS
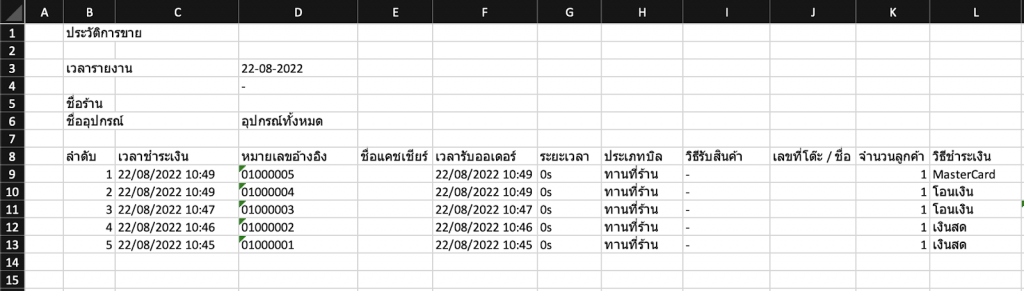
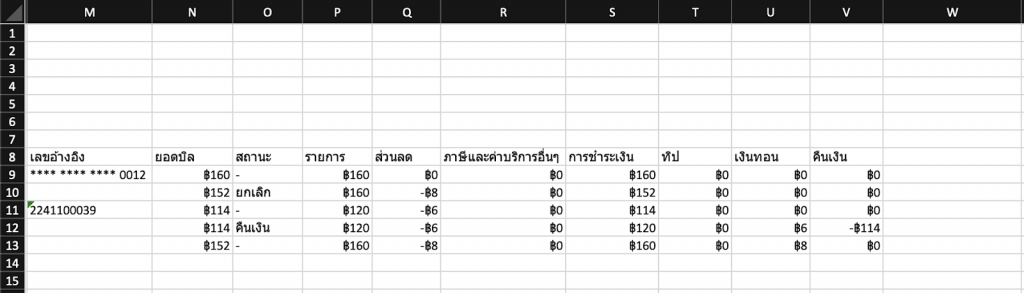
ดาวน์โหลดไฟล์ตัวอย่าง Ocha POS ที่นี่
การนำเข้ารายการขาย Ocha POSในระบบ FlowAccount
- ในเอกสารขายเงินสด ชื่อสินค้าจะถูกสร้างเป็นสินค้าใหม่สำหรับการนำเข้าครั้งแรก
ประเภทสินค้า: “บริการ” ชื่อสินค้า: “ค่าสินค้าและบริการ Ocha POS”
- เอกสารขายเงินสดที่ถูกสร้างขึ้น จะถูกคำนวณภาษีมูลค่าเพิ่ม (Vat) ในอัตราคงที่ 7% เท่านั้น
- ส่วนลด และคืนเงิน สามารถนำเข้าด้วยยอดติดลบได้
GrabFood
วิธีการดาวน์โหลดไฟล์จาก GrabFood
สำหรับวิธีดาวน์โหลดไฟล์จาก GrabFood ผู้ใช้งานจะได้รับรายงานสรุปรายการคำสั่งซื้อผ่านอีเมลที่ลงทะเบียนกับ GrabFood ในวันถัดไปของวันที่ทำรายการ โดยผู้ใช้งานสามารถนำเข้าไฟล์ “รายงานธุรกิจประจำวัน” หรือ “Merchant Daily Transaction Report” ได้
ตัวอย่างไฟล์สำหรับนำเข้ารายการขาย GrabFood
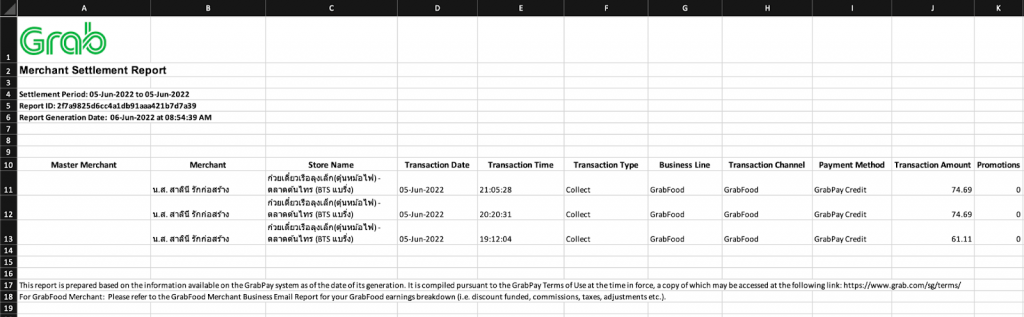
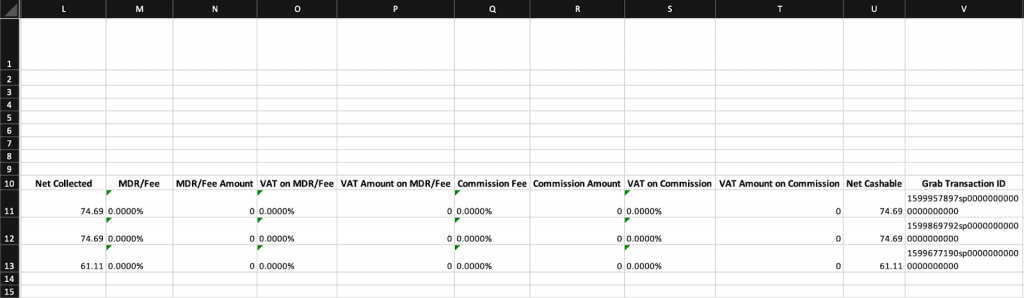
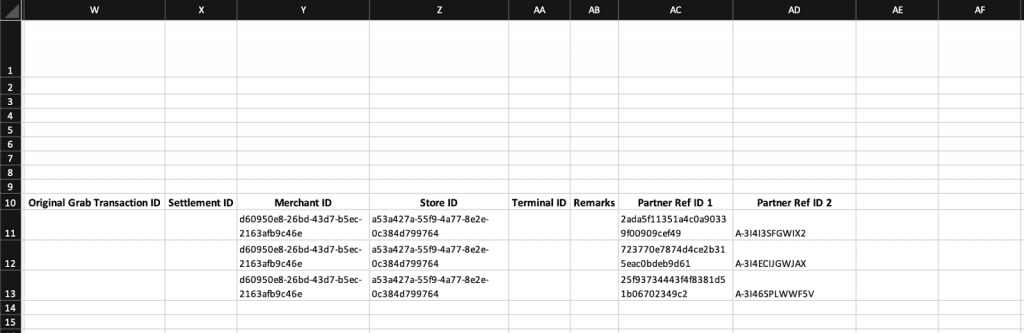
ดาวน์โหลดไฟล์ตัวอย่าง GrabFood ที่นี่
การนำเข้ารายการขาย GrabFood ในระบบ FlowAccount
- ในหน้าตรวจสอบความถูกต้อง ระบบบังคับให้ระบุ “ค่า GP ที่ถูกหัก” ก่อนการนำเข้าสินค้า โดยผู้ใช้งานสามารถเลือกระบุค่า GP ได้เป็น “25%” และ “30%” ตามเปอร์เซ็นต์การหักส่วนแบ่งการขายจริง
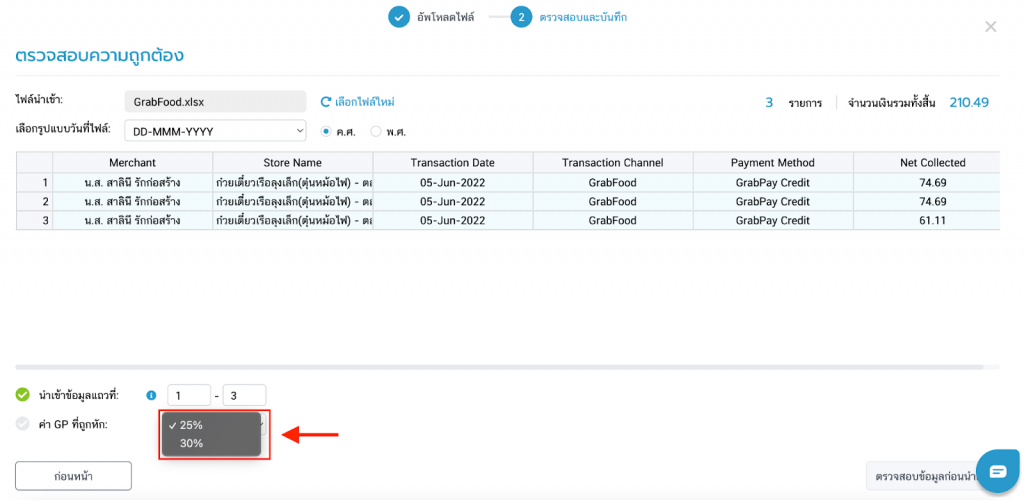
การคำนวณค่า GP ต่อ 1 คำสั่งซื้อ
ตัวอย่าง : ใน 1 คำสั่งซื้อมียอดขายอาหาร 1000 บาท โดยมีค่าบริการ GP อยู่ที่ 30%
– ค่า GP ที่คำนวณจากยอดขาย = 1000 x 30% = 300 บาท
– คำนวณ VAT 7% ของค่าบริการ GP = 300 x 7% = 21 บาท
– ค่า GP รวมหักภาษี VAT 7% = 300 + 21 = 321 บาท
ดังนั้น ใน 1 คำสั่งซื้อที่มียอดขายอาหาร 1000 บาท ร้านอาหารจะได้รับเงินจากการขาย คิดเป็น 1000 – 321 = 679 บาท
จากการคำนวณอาจคิดได้ว่าในยอดขาย 1000 บาท จะถูกหักให้ Grab 321 บาท หรือคิดเป็น 32.1% แต่ความจริงแล้วค่าบริการ GP ที่แท้จริงคือ 300 บาท (30%) ส่วน 21 บาท เป็น VAT ของค่าบริการ GP
ดังนั้น ในเคสนี้ “ค่า GP ที่ถูกหัก” ของ Grab จะถูกระบุเป็น “30%”หมายเหตุ: ยอดขายที่นำมาคำนวณการหักค่าบริการ GP จะต้องเป็นยอดก่อน VAT เท่านั้น
- ในเอกสารขายเงินสด ชื่อสินค้าจะถูกสร้างเป็นสินค้าใหม่สำหรับการนำเข้าครั้งแรก
ประเภทสินค้า: “บริการ” ชื่อสินค้า: “ค่าสินค้าและบริการ GrabFood”
- ในเอกสารขายเงินสด ราคาต่อหน่วยจะระบุเป็นยอดขายก่อนหักค่า GP ผู้ใช้งานสามารถเพิ่มค่า GP ได้ที่เมนูค่าใช้จ่าย
- ไม่สามารถเปิดเอกสารในส่วนที่เป็นค่าใช้จ่าย เช่น advertisement หรือ adjustment ได้
LineMan
วิธีการดาวน์โหลดไฟล์จาก LineMan
สำหรับวิธีดาวน์โหลดไฟล์จาก Line Man ผู้ใช้งานจะได้รับรายงานยอดขายผ่านอีเมลที่ลงทะเบียนกับ Line Man โดยจะได้รับอีเมลตามการตั้งค่าการเป็นแบบรายวัน, รายสัปดาห์ หรือรายเดือน
ตัวอย่างไฟล์สำหรับนำเข้ารายการขาย LineMan


ดาวน์โหลดไฟล์ตัวอย่าง LineMan ที่นี่
การนำเข้ารายการขาย LineMan ในระบบ FlowAccount
- ในเอกสารขายเงินสด ชื่อสินค้าจะถูกสร้างเป็นสินค้าใหม่สำหรับการนำเข้าครั้งแรก
ประเภทสินค้า: “บริการ” ชื่อสินค้า: “ค่าสินค้าและบริการ Line Man”
- ในเอกสารขายเงินสด ราคาต่อหน่วยจะระบุเป็นยอดขายเท่านั้น (ไม่รวมค่า GP) ผู้ใช้งานสามารถเพิ่มค่า GP ได้ที่เมนูค่าใช้จ่าย
Foodpanda
วิธีการดาวน์โหลดไฟล์จาก Foodpanda
หลังจาก log in เข้าสู่ระบบแล้ว
- เลือกที่เมนู “Report”
- ในหัวข้อ Sales by Day เลือก “Download Report”
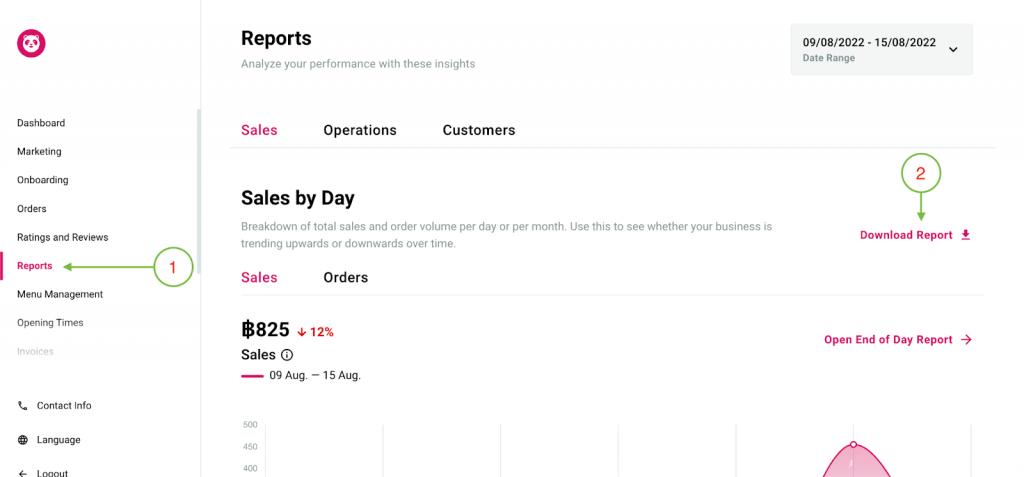
ตัวอย่างไฟล์สำหรับนำเข้ารายการขาย Foodpanda
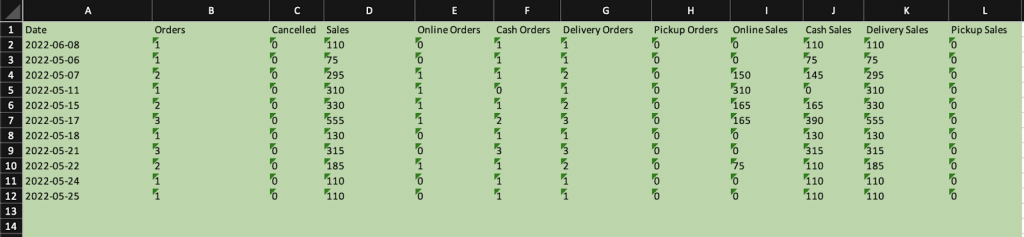
ดาวน์โหลดไฟล์ตัวอย่าง Foodpanda ที่นี่
การนำเข้ารายการขาย Foodpandaในระบบ FlowAccount
- ในเอกสารขายเงินสด ชื่อสินค้าจะถูกสร้างเป็นสินค้าใหม่สำหรับการนำเข้าครั้งแรก
ประเภทสินค้า: “บริการ” ชื่อสินค้า: “ค่าสินค้าและบริการ Foodpanda”
- ในเอกสารขายเงินสด ราคาต่อหน่วยจะระบุเป็นยอดขายเท่านั้น (ไม่รวมค่า GP) ผู้ใช้งานสามารถเพิ่มค่า GP ได้ที่เมนูค่าใช้จ่าย
LineShopping
วิธีการดาวน์โหลดไฟล์จาก LineShopping
หลังจาก log in เข้าสู่ระบบ My Shop แล้ว
- ที่เมนู ภาพรวม ให้เลือกที่ “รายงาน”
- เลือก “ดาวโหลด” ออร์เดอร์ทั้งหมด
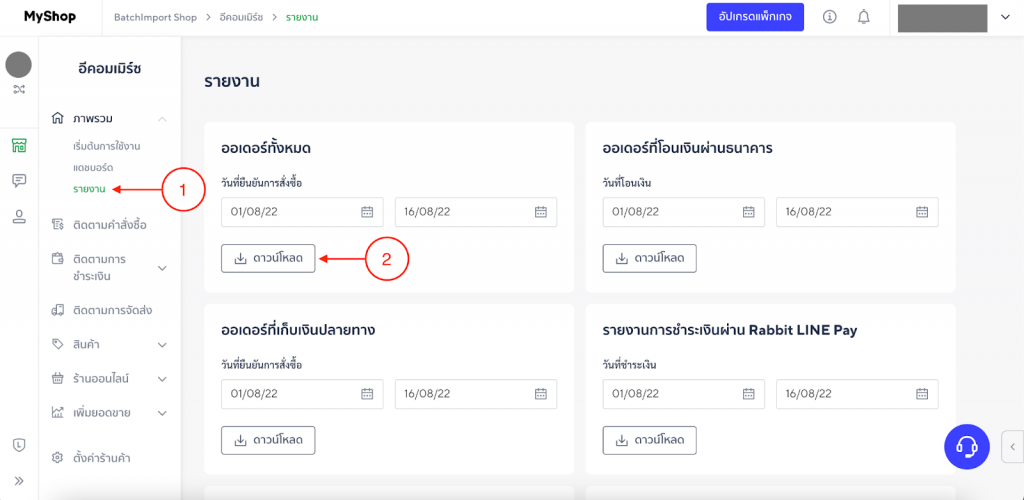
ตัวอย่างไฟล์สำหรับนำเข้ารายการขาย LineShopping




ดาวน์โหลดไฟล์ตัวอย่าง LineShopping ที่นี่
การนำเข้ารายการขาย LineShopping ในระบบ FlowAccount
- ในเอกสารขายเงินสด ชื่อสินค้าจะถูกระบุตามชื่อสินค้าในไฟล์ โดยมีประเด็นดังนี้
- กรณีมีสินค้าในระบบอยู่แล้ว ระบบจะบันทึกตัดสต็อกสินค้านั้นให้อัตโนมัติ
- กรณีไม่มีสินค้าในระบบ ระบบจะสร้างสินค้าใหม่ดังนี้
ประเภทสินค้า: สินค้านับสต็อก ชื่อสินค้า: *ตามข้อมูลที่นำเข้าในคอลัมน์ Z “ชื่อสินค้า”* รายละเอียดสินค้า: *ตามข้อมูลที่นำเข้าในคอลัมน์ AA “ตัวเลือกที่ 1”*
